RPAコラムRPA-COLUMN
RPA初心者がやってみた〈第4回 ロボットの使い方②エクセルでコピー&ペースト〉
こんにちは!
会計事務所RPA研究会 事務局のK子です!
前回に引き続き、今日はRPAロボットを使って
指定した文字をコピー&ペーストしていきたいと思います!!
①前回同様、指定したエクセルに、指定した文字を入力させます。
(文字入力に関しては、前回お伝えいたしましたのでサクッと進めていきます)
まずはいつもの通り、EzRobotを開きます。
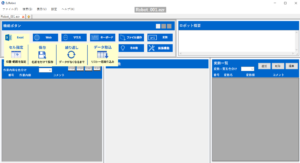
↑
そして左上のエクセルボタンをクリック、セル指定ボタンをクリック。
今回も【ロボット】という名前のついたエクセルファイルを使用していきます。
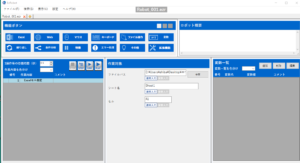
↑
◎指示内容:【ロボット】というエクセルファイルの
【Sheet1】のシートの
【A1】のセルを開かせる
次に、文字入力を行います。
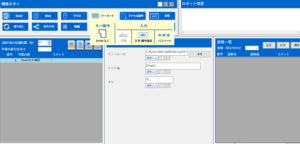
↑
キーボードボタン、文字をクリック。

↑
※今回は【RPA研究会】と入力したいと思います。
文字入力に【RPA研究会】と入力。
さぁ、ここまでは前回の実践と同じでしたので
ある程度イメージが出来たのではないでしょうか?
それではここから本題のコピー&ペーストの指示を出していきたいと思います!
※通常、手動でコピー&ペーストを行う際は
マウスの右クリックでコピー選択するか、
ショートカットキーを使用して行うかと思いますが、
ロボット上で指示を出す場合はショートカットキーを使用します。
②Excelでコピー&ペーストするロボットの作成

↑
キーボード、キー操作をクリック
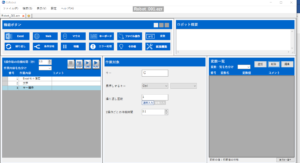
↑
キーに“C”、長押しするキーに“Cntl”を入力する
◎指示内容:【Cntl】を長押しして
【C】ボタンを押させる
※コピーの指示
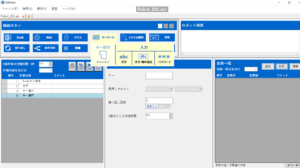
↑
もう一度、キーボード、キー操作クリック

↑
キーに“↓”を入力
◎指示内容:【↓】一つ下の行に下がる
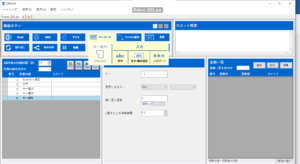
↑
もう一度、キーボード、キー操作クリック
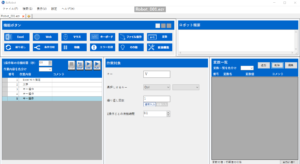
↑
キーに“V”、長押しするキーに“Cntl”を入力する
◎指示内容:【Cntl】を長押しして
【V】ボタンを押させる
※貼り付けの指示
さぁ、これで指示は出来上がりました!!
本当にロボットはきちんと動くのか!?実践!!
PLAYボタンをクリックしてみます。
勝手にPCが動き出しました!!
Excel【ロボット】のファイルが開き、文字入力を始めます・・ここまでは
見慣れた光景。でもやっぱり感動するな。
そしてついにコピー&ペースト!!!
キター!!!!
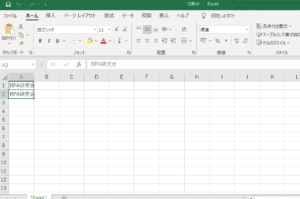
はい、このようにきちんとA1セルに入力された【RPA研究会】という文字が
【↓】下に進んだA2セルにもコピペされました。
おおお!!
すごいですね、アナログ人間の私からしたらこんなことが出来るだなんて!!
ワクワクが止まらないですね。
EzRobotでどんなことが出来るのか楽しみになってきました。
それでは次回に続きます。






